.jpg)
Dalam tutorial kali ini kita akan belajar bagaimana cara merubah foto menjadi lukisan cat air dengan menggunakan photoshop, dalam hal ini photoshop yang saya gunakan adalah photoshop versi CS3 untuk versi lainnya saya rasa mungkin tidak ada perbedaan yang terlalu signifikan.
Untuk merubah foto menjadi lukisan kita akan bermain dengan beberapa layer, filter dan blending mode kemudian menggunakan menu smart objects dan smart filter. turorial berikut akan saya sampaikan dengan hati-hati sehingga anda dapat mengikutinya dengan jelas dan baik lalu di akhir tutorial kita akan bandingkan kembali hasil yang terlihat.
Baik, Mari kita mulai!
Hal pertama yang dilakukan adalah tentu saja menyiapan sebuah foto yang nantinya kan dirubah menjadi lukisan cat air, kemudian lihat bagian layers panel dibagian kanan, disana terlihat sebuah panel yang akan di duplikat.

Dari sini kita perlu menduplikat background tersebut menjadi layer 1,
Caranya : Menu Bar => Layer => New => Layer Via Copy. atau jika ingin lebih cepat bisa menggunakan shortcut Ctrl - J pada keyboard (untuk pengguna windows)
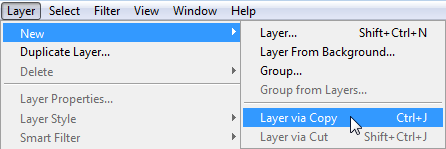
Nah, sekarang kita memiliki sebuah layer baru yang otomatis akan dinamai Layer 1 oleh Photoshop dan ditempatkan langsung diatas background yang di duplikat
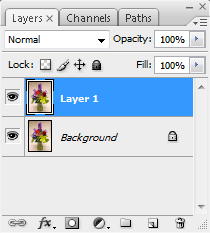
Langkah kedua adalah meng-convert layer menjadi smart object yang tujuannya untuk memberikan efek lebih baik ketika kita melakukan pengeditan.
Cara : sorot terlebih dahulu layer satu sehingga warnanya berubah menjadi biru kemudian klik kanan pada layer 1 => Convert to smart object
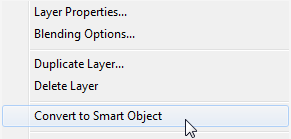
Kita akan melihat tampilan thumbnail layer (gambar kecil pada layer) memiliki icon yang terdapat pada pojok kanan bawah yang menyatakan bahwa layer 1 telah menjadi smart object.
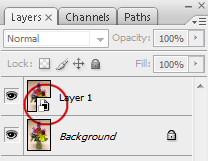
Kita akan meng-copy layer 1 menjadi 3, jadi kita melakukannya sebanyak 2 kali.
Cara cepat: Pilih layer 1 => Ctrl - J (kita akan mendapatkan Layer 1 copy), Pilih Layer 1 copy => Ctrl - J (kita akan mendapatkan Layer 1 copy 2). Selesai.
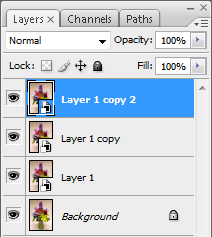
Sebelumnya photoshop telah memberikan nama secara otomatis kepada masing-masing layer, mungkin itu cukup baik bagi mereka tapi tidak untuk kita, kita akan merubahnya agar kita lebih mudah nantinya dalam mengenali dan melakukan pengeditan.
Cara : pilih layer => Klik kanan => Layer Propertis => ganti nama pada kolom Name => Ok. Selesai
- Ganti nama Layer 1 menjadi Cutout
- Ganti nama Layer 1 copy menjadi Dry Brush
- Ganti nama Layer 1 copy 2 menjadi Median
Selesai.
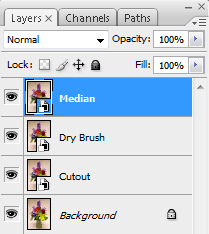
Nama layer setelah dirubah
Sembunyikan 2 layer teratas yaitu Dry Brush dan Median, ini bertujuan untuk menyeleksi layer yang mana yang akan kita edit terlebih dahulu.
Cara : Pilih layer Dry Brush lalu klik icon mata pada bagian kiri layer, begitu juga dengan layer Median. Selesai.
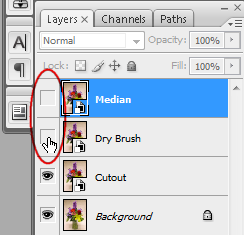
Klik layer Cutout, kita akan mulai mengedit layer tersebut.
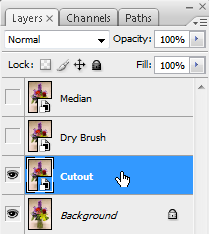
Dari sini kita sudah siap untuk melakukan pengeditan tingkat lanjut dimana kita mulai dari layer Cutout.
Cara : Pada Menu bar => Filter => Filter Gallery

Akan terbuka sebuah jendela baru yang terbagi terbagi menjadi 3 bagian utama, pada sisi sebalah kiri terlihat foto yang akan di filter, pada bagian tengah ada beberapa folder menu dan pada sisi kanan terdapat menu untuk memberi ukuran level yang diberkan untuk filter.
Cara : Pilih Folder Artistic => Cutcout
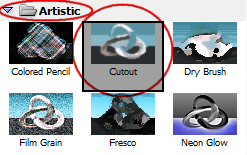
Selanjutnya pada sisi sebelah kanan akan terlihat menu pengaturan untuk memberikan level filter yang dinginkan, dalam hal ini berikan level tersebut seperti sebagai berikut.
Number of levels : 4
Edge Simplicity : 4
Edge : Fidelity : 2
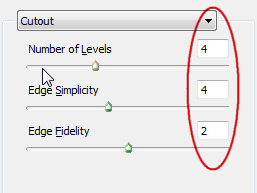
Setelah semua sudah di setting pada posisi yang tepat lalu klik OK.
Filter tersebut akan diterapkan pada layer Cutout.
Selanjutnya kita perlu melakukan perubahan blend mode pada layer cutout menjadi Luminosity agar perbuahan yang kita lakukan sebelumnya dapat terlihat.
Cara : klik mode Normal => Luminosity
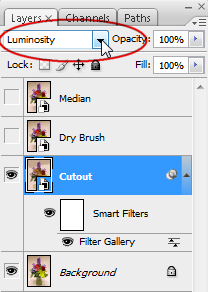
Efek yang ditimbulkan akan muncul dan merubah tampilan yang di edit, sejauh ini tampilannya akan berubah menjadi sebagai berikut.
.jpg)
Tampilan pengeditan tahap 1
Selanjutnya kita akan melangkah pada layer kedua yang akan diedit yaitu layer Dry Brush, pertama-tama kita perlu menghidupkan mode "sembunyi" dengan mengklik icon mata pada bagian kiri layer Dry Brush sehingga dapat di edit nantinya.
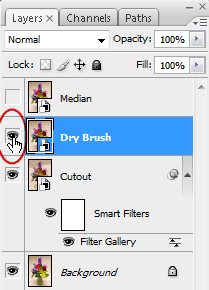
Hampir sama dengan langkah ke delapan kali ini kita beralih ke layer Dry Brush untuk melakukan filter terhadap layer tersebut cuman dalam hal ini jenis filter yang akan digunakan akan berbeda dengan langkah sebelumnya yang kita akan sesuaikan dengan layer kali ini.
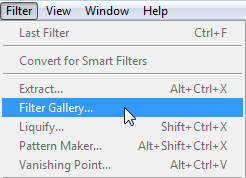
Seperti sebelumnya, akan terbuka jendela pengaturan. Masih dalam folder Artistic kali ini kita akan memilih Dry Brush sebagai filter, perhatikan juga pengaturan level pada bagian sebelah kanan.
Brush size : 10
Brush detail : 10
Texture : 3
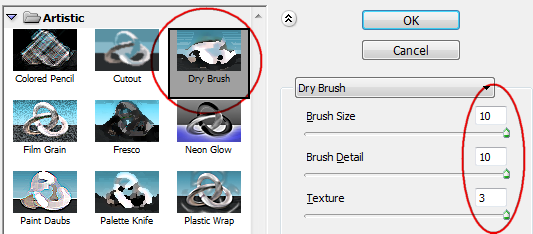
Klik OK jika sudah selesai.
Untuk mendapatkan perubahan kita perlu merubah Blend Mode pada layer Dry Brush yang awalnya Normal menjadi Screen.
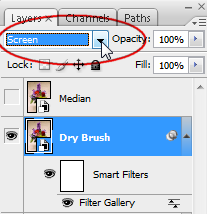
Berikut hasil dari perubahan foto
.jpg)
Untuk lanjut ke langkah terakhir silahkan di hidupkan dulu layer Median yang tadinya berada pada mode sembunyi.
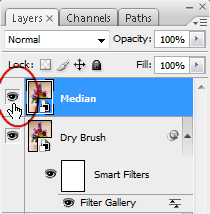
Dari sini kita telah melangkah pada tahap akhir pengeditan foto, yang kita perlukan adalah memberikan sentuhan terakhir berupa filter yang tepat pada layer median.
Cara : Menu Bar => Filter => Noise => Median
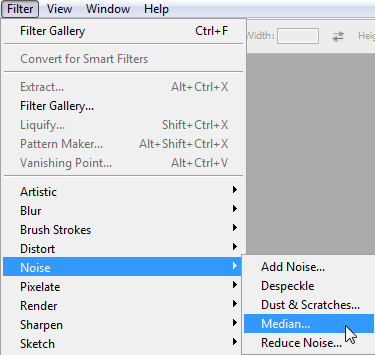
Akan terbuka sebuah jendela pengaturan, silahkan set ukuran pixels menjadi 12. klik OK jika sudah selesai.
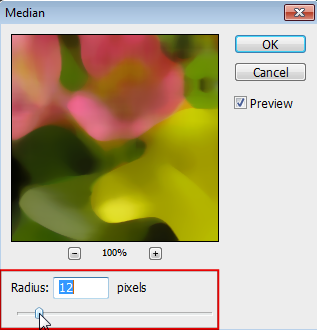
Ini adalah tahap akhir dari project kita dalam merubah foto menjadi lukisan cat air dengan Photoshop. hal terakhir yang kita lakukan adalah merubah Blend Mode pada layer Median yang awalnya normal menjadi Soft Light.
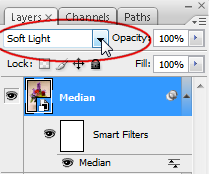
SELESAI!
Nah, mari kita lihat hasil dari project kita.
+(600+x+826).jpg)
Sampai disini semua telah selesai, anda dapat lebih mengeksplore lagi sentuhan-sentuhan level filter untuk mendapatkan hasil yang maksimal sesuai dengan keinginan. cara ini bisa di aplikasikan ke semua foto untuk merubah foto menjadi lukisan. akhir kata terima kasih atas perhatiannya dan semoga bermanfaat. :)













































